안녕하세요 로코입니다.
많은 분들이 개발 툴로 어떤 걸 선택할지 고민들을 많이 하실 텐데요.
자바언어를 중심으로 개발하시는 분들은 이클립스나 인텔리제이를 가장 많이 사용하실 거라 생각이 되는데요
이번엔 JetBrains사에서 제작한 상용 자바 통합 개발 환경인 IntelliJ IDEA를 다운로드하고 설치를 해 보겠습니다.
1. IntelliJ IDEA 다운로드 URL
https://www.jetbrains.com/ko-kr/idea/download/#section=windows
다운로드 IntelliJ IDEA: 우수성과 인체 공학이 담긴 JetBrains Java IDE
www.jetbrains.com
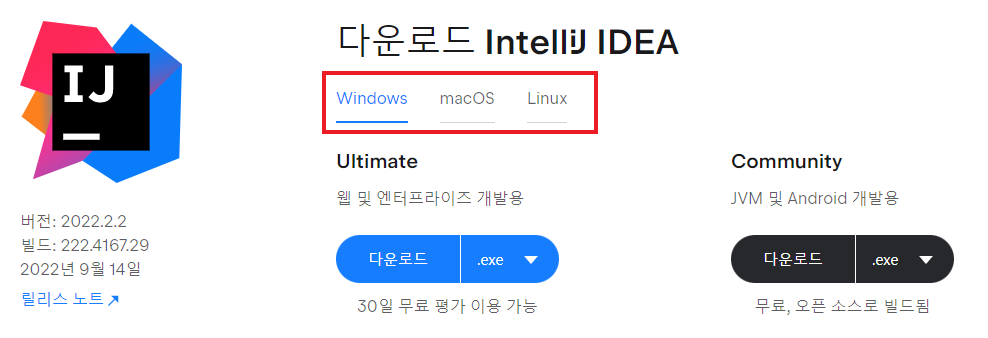
우선 운영체제를 선택하고 Ultimate와 Community 중에 선택하셔서 설치하시면 되는데요
Community는 무료로 사용 가능하지만 지원하는 기능이 제한적이고 Ultimate는 모든 기능을 사용할 수 있지만 금액을 지불해야 한답니다. 😢
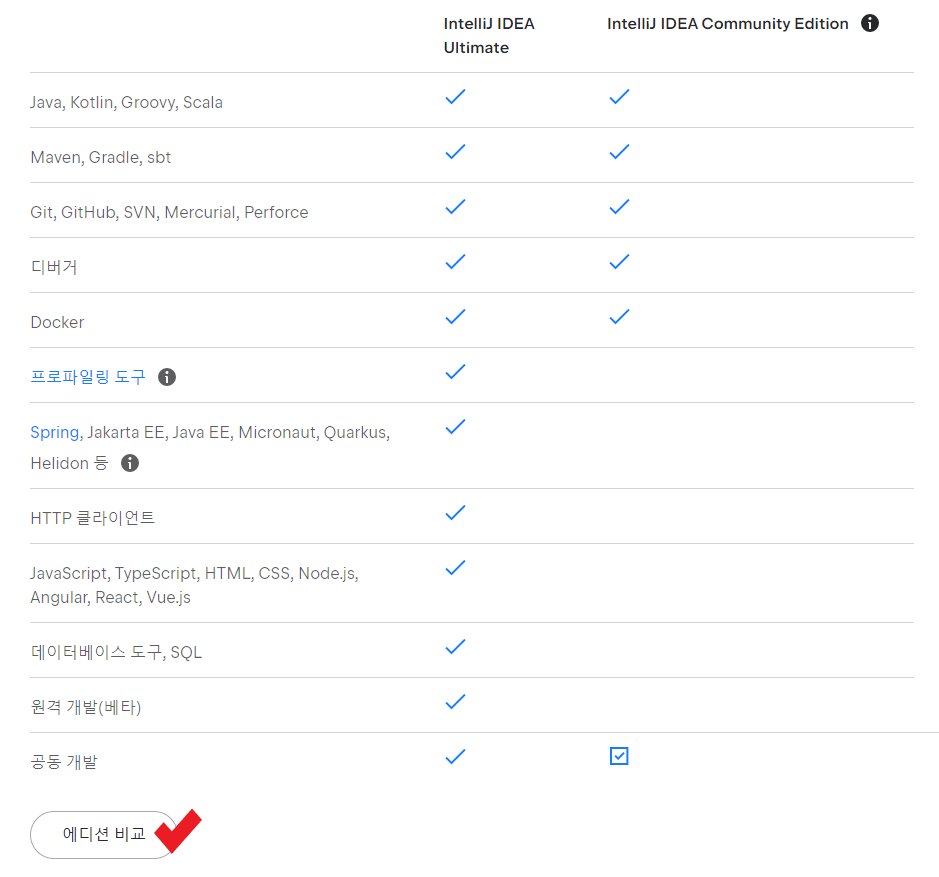
상세한 차이점을 알고 싶으신 분들은 에디션 비교를 클릭하시면 확인 가능합니다.
잠깐!! 학생인 분들은 IntelliJ IDEA Ultimate 버전을 1년간 무료로 쓸 수 있다는 사실! 알고 계셨나요?
물론 학생 인증을 위해 해당 학교의 이메일 주소가 있어야 하지만 졸업하기 전까진 매년 갱신까지 해서 무료로 사용 가능하다는 점!
다음 포스팅에서 알려드리겠습니다~!
2. 설치 파일 다운로드하기
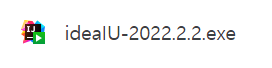
저는 윈도를 쓰고 있어서 윈도 기준으로 설명을 드리겠습니다.
다운로드를 클릭하시면 위의 설치 파일을 다운로드합니다.
3. 설치 파일 실행하기
다운로드한 설치 파일을 실행합니다.
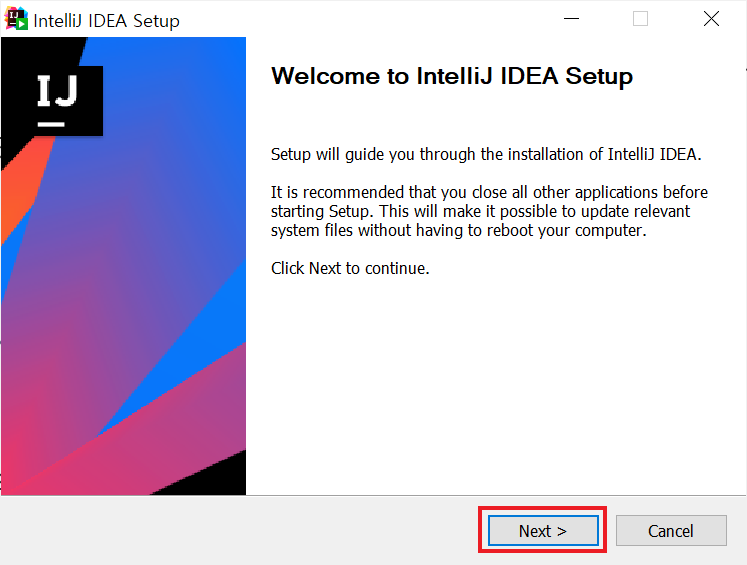
Next 클릭~
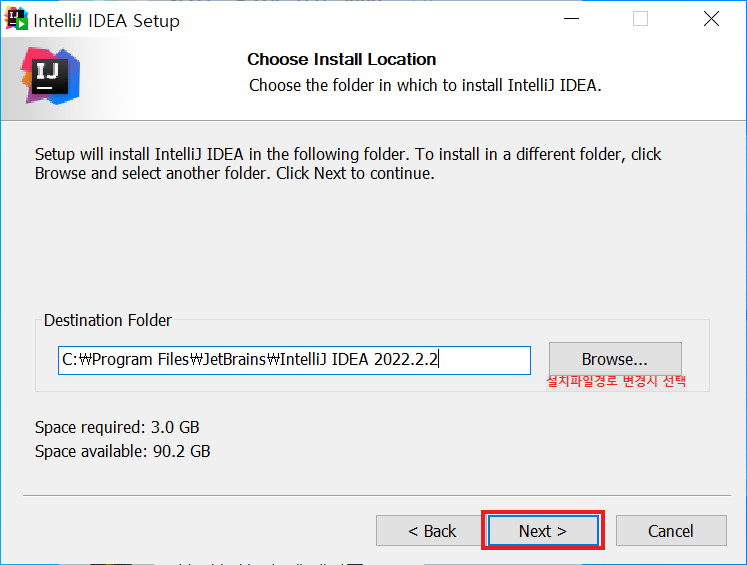
설치 파일 경로를 지정해 줍니다.
기본으로 하면 C:\Program Files\JetBrains\IntelliJ IDEA 2022.2.2 폴더에 설치됩니다.
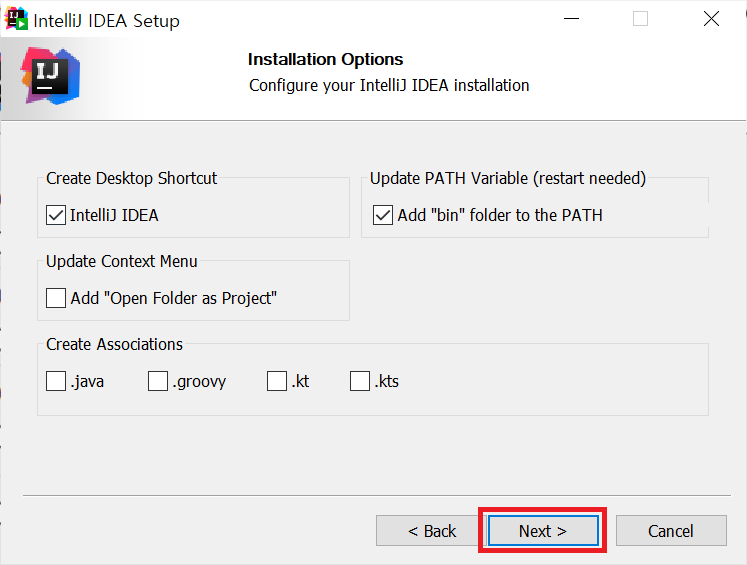
- Create Desktop Shortcut : 바탕화면에 바로가기 아이콘 만들기
- Update PATH Variable (restart needed) : 환경변수 PATH설정을 자동으로 해줌 (변수 설정 자동으로 해주는 거니까 클릭!)
- Update Context Menu : 파일 익스플로러 열었을 때 '이 폴더를 인텔리제이에서 열기' 항목을 추가하고 싶을 때 선택합니다.
- Create Associations : .java , .groovy, .kt, .kts 확장자 파일을 클릭했을 때 인텔리 제이로 실행되도록 하는 옵션입니다.
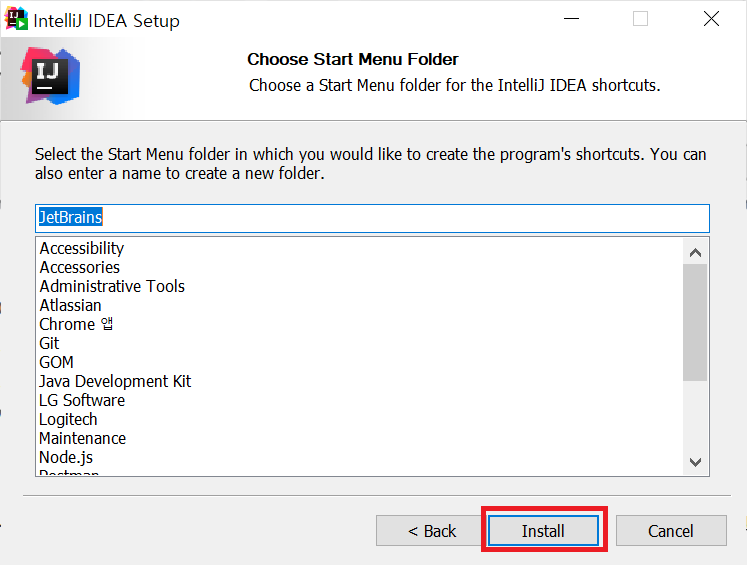
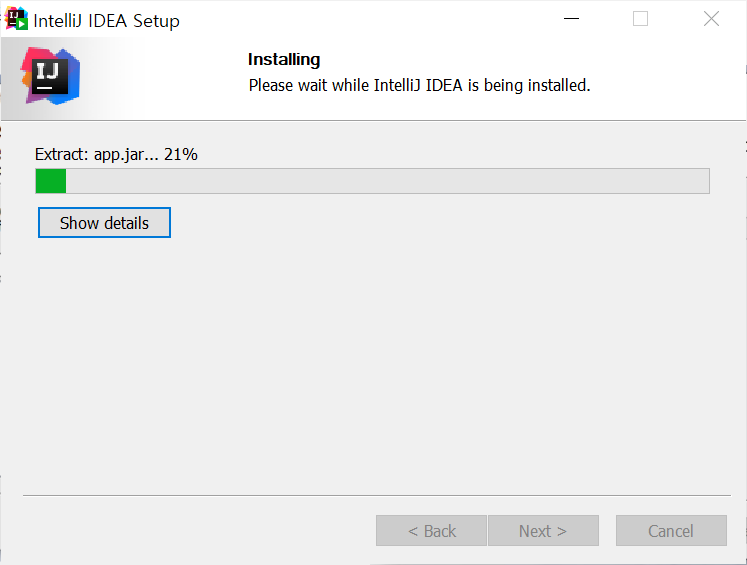
Install 클릭하면 설치가 진행됩니다.
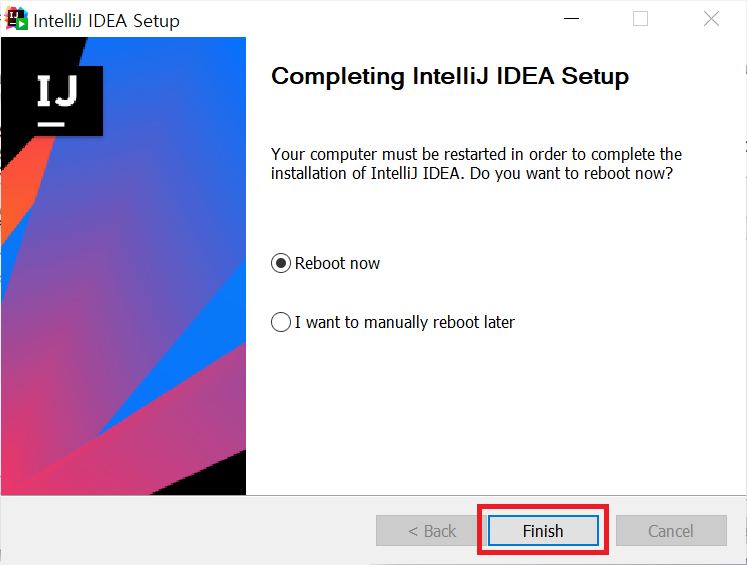
Reboot now 선택하시고 Finish 클릭하시면 재부팅되면서 설치가 완료됩니다.
4. 인텔리제이 실행해보기
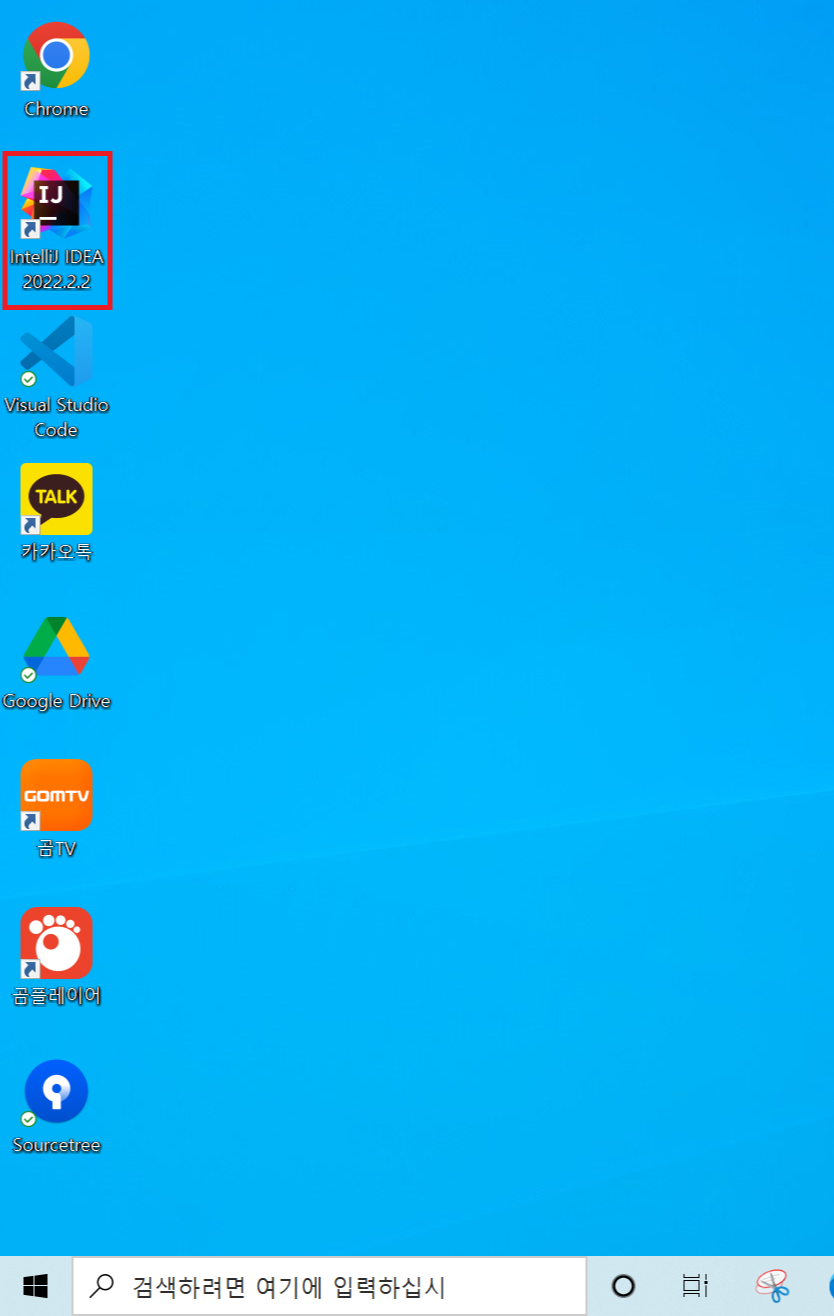
※ 설치 진행 시 Create Desktop Shortcut : 바탕화면에 바로가기 아이콘 만들기 옵션을 선택하지 않은 경우 바탕화면에 나오지 않습니다.
그럴 땐 윈도 버튼 클릭하셔서 JetBrain 폴더에 실행파일 있어요~
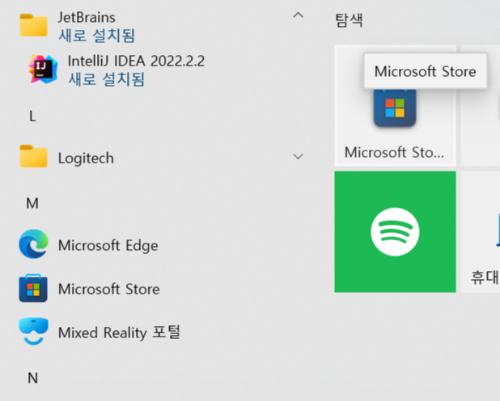
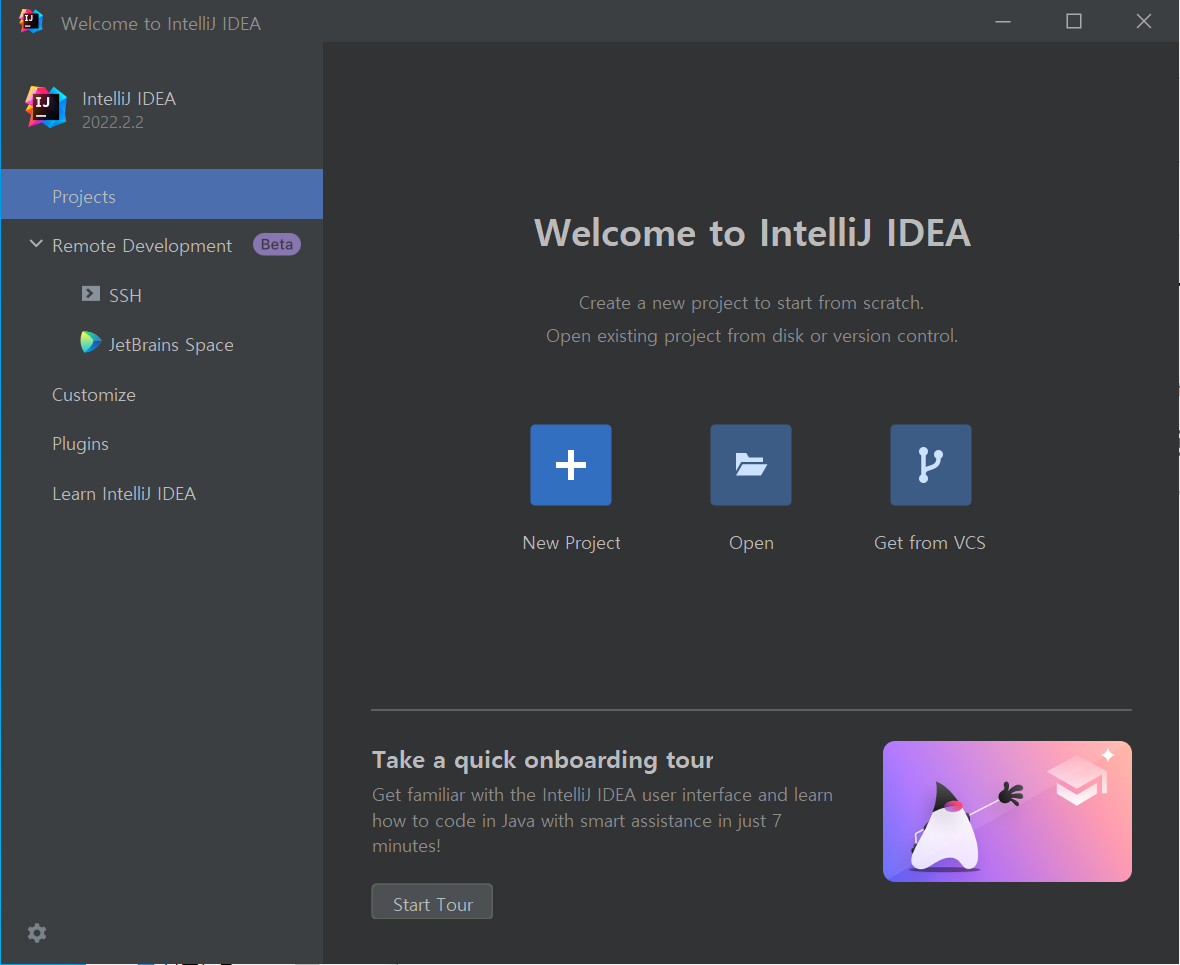
이렇게 나오면 설치 완료~!
'개발환경 세팅 & 팁 > IntelliJ IDEA' 카테고리의 다른 글
| [IntelliJ] 인텔리제이 플러그인 추천 / Translation (번역 플러그인) (0) | 2022.10.10 |
|---|---|
| [IntelliJ] 인텔리제이 플러그인 추천 / Camel Case (표기법 자동 완성) (0) | 2022.10.10 |
| [IntelliJ] 인텔리제이 플러그인 추천 / Key Promotor X (단축키 알림) (0) | 2022.10.09 |
| [IntelliJ] 인텔리제이 플러그인 추천 / 한국어 언어 팩 (0) | 2022.10.02 |
| [IntelliJ] 인텔리제이 IDEA 무료 설치 하기(학생 및 교사 무료 라이선스) (2) | 2022.09.26 |